This is the multi-page printable view of this section. Click here to print.
Patching Setup
1 - Patch Elements to Controllers
Introduction
In order for your controllers to output data, the elements need to be connected to them. This is a process we call Patching Think of the old telephone switchboards where an incoming call needs to be connected by an operator to a destination. The operator plugged in a cable from one jack to another to connect the calls. They called this patching the call. The same concept applies here. This allows your elements to be connected to your controllers in any order providing great flexibility.
The graphical view in the center pane of the Display setup screen shows what’s going on.
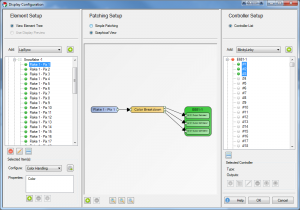
In this screenshot you can see that one element is patched to a color breakdown filter which in turn has 3 outputs that route to the controller output channels.
So what’s going on in that color breakdown filter? If we were to double click on it, you’d see the setup screen.
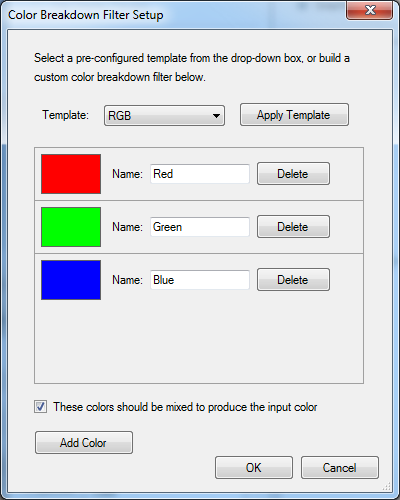
What this is doing is taking the element information, and breaking down the colors to 3 separate paths, one for the red, one for the green, and a 3rd for the blue. Most RGB lights in common use need to get the data for each color on separate control channels. This breaks it up so the controllers can understand it.
From this filter, the data is patched to the appropriate controller channels. Note that should your RGB lights be in a different RGB order, you can change the order of the colors in the color breakdown filter, or you could repatch the outputs of the filter with patching lines that cross. Either way is equally valid.
Filters vs Properties
This can be confusing. Properties are information about the element that are used by various parts of the software. Currently an element can support Color, Grid, or Location properties. The element color properties are used in the sequence editor so that you are only presented the color options for colors that this element supports. Editing the color property does not alter the color breakdown filter. Editing the color breakdown filter (in graphical view) does not alter the color property. The easiest way to change them both, is to unpatch the element, and start over.
Filters affect how the data flows from elements to controllers. They do not “belong to” an element, but rather are independent objects that are connected to elements, other filters, and controller channels.
When you use the configure button to add color handling. This invokes a wizard which sets up both the element’s color property, as well as a color breakdown filter.
Conversely, when you add a dimming curve, the wizard only adds the dimming curve filter, and no properties.
It’s important to note that the list box below the configure button is a list of the properties assigned to an element. Only some configure wizards will produce a property in this list. And even if it has a similar name, the property is not at all linked to a filter.
Patching Process
- First you need to make sure your filter chain is the way you want it. Select the element(s) you want to patch from the element setup pane on the right.
- Decide if you want to include dimming curves, and if so, how much control you wish to have over it. If you want to add a dimming curve and have the same curve apply all of the colors add it at this point. (this gives it a dimming curve, but no ability to color balance)
- One Dimming curve will be added for each element. Hint: Use a library curve. See Dimming Curves below.
- Then go to the configure box below and select color handling.
- Choose the appropriate color handling scenario for these elements.
- One color breakdown filter will be added for each element.
- If you want to add dimming curves to this element that you can adjust with different curves for each color, add the dimming curve at this point. (You would do this if you want to color balance your elements to each other)
- One dimming curve will be added for each output of the color breakdown filters (for RGB, number of elements x 3). Hint: Use a library curve. See Dimming Curves below.
- Double check the graphical view to make sure this is the signal flow you are trying to achieve. If you’re satisfied, go back to the simple patching view.
- Now take note of the number of patch points in the selected elements section of the simple patching view. This is the number of controller channels you’ll need.
- Select the controller channels you want to connect these elements to. Note: You can select more channels than needed, and only the necessary channels will be used. It’s faster to select more outputs than necessary than it is to actually count out how many you need.
- In the bottom area of the center pane, it will tell you how many element patch points will be connected to how many channels. If the number doesn’t match, that may be ok (see note above) but ideally these numbers should match. If they don’t match, there will be a message below that explains what will happen.
- Once you’re satisfied that it’s good, go ahead and hit the Patch Elements to Controllers button.
There may be cases where your physical lights are backwards from how you have your elements set up. You can account for this in the patching process by using the Reverse Element Order option in the Selected Elements column.
There is a similarly worded option in the Selected Controllers column as well. The difference here is that the output channels will be reversed. If this is an element with a multi-output color breakdown filter (such as RGB) not only will the elements be patched in reverse, but the color order will also be reversed. You probably don’t want to use this option to reverse multicolor elements.
Unpatching
If you want to preserve the filter chain, you’ll want to unpatch from the controllers. Select the controller channels to be unpatched, and press the Unpatch Controllers button
If you want to discard the filter chain and recreate it, you can unpatch from the elements. Select the elements to be unpatched, and click the Unpatch Elements button. It will then ask you if you want to remove the filters as well. The answer is almost always yes. (there’s some legacy reasons why you wouldn’t want to remove filters, but you can no longer get to them from the display setup screen, so you might as well delete them)
Dimming Curves
It was mentioned above, but to additionally call it out. The best practice when adding dimming curves to your elements is to use a library curve for the curve when setting it up. This allows you to go into the curve library and edit the library curve to change any instance of the dimming on the elements it was used to patch. We recommend giving it some thought and setting up a library curve for each prop that you may want to adjust or even all items that use the same type of lights so you can easily balance them. Adjusting the library curve values once patched in makes an immediate change to the output. Alternatively, you can choose to just replace the existing curve with a new one in the display setup. You do not have to unpatch to replace an existing curve with a new value, however you will need to restart Vixen to see the results. Thus the library curve has an advantage of being able to change without a restart.
The best place to position the curve in the filter chain is between the element and the color break down in most cases. This allows you to adjust the overall brightness of the light evenly across whichever colors are on the breakdown filter. If you need to adjust color balance, then the place for the curve is after the breakdown on each individual output of the breakdown. In the case of RGB pixels, you most likely want to have a red curve, a blue curve and a green curve in your library for that prop or type of lights. You can then adjust each color in the library to adjust for color balance.
2 - Dimming Curves
Dimming Curves
Dimming curves are generally used to reduce the overall brightness of a one or more lights. Generally this is used with RGB pixels. Dimming curves themselves are the very same curves you may be familiar with in the Sequencer for controlling brightness or other aspects of effects. They are utilized in the patching chain to affect the output to the lights. They will not affect the brightness shown in the preview. Here is a typical view of the patching chain for a single RGB pixel in the graphical view of the display setup.
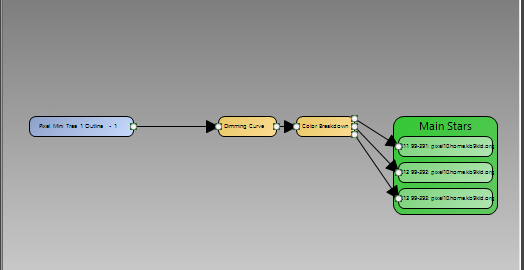
Typical patching with dimming curve.
The dimming curve typically precedes the Color Breakdown filter. This evenly affects all color values flowing through the path. The Dimming Curve wizard helps you add a dimming curve to your patching.
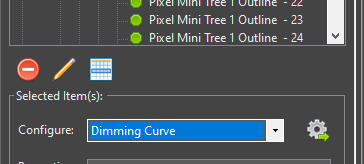
Invoking the Dimming Setup.
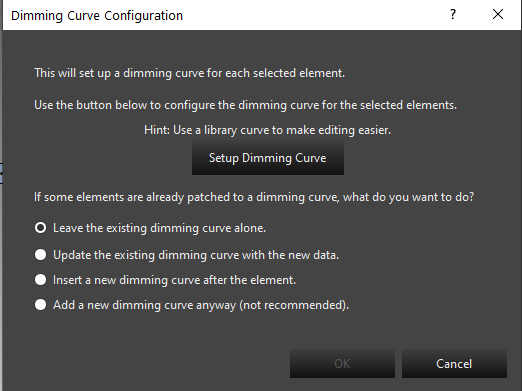
Setup screen.
The main setup screen helps you add the dimming curve. The typical choices here will be to update an existing dimming curve, or insert a new dimming curve after the element. If you are starting your patching, you will use the insert a new dimming curve. This is also true in the newer workflows in the preview when adding a prop or using the wizards and they prompt you to add a dimming curve. These new prop wizards will default to using the insert option. When updating an existing dimming curve, you may need to restart Vixen for it to take effect.
Dimming Curve Setup
Clicking the Setup Dimming Curve from the Dimming Curve wizard will bring up the curve editor. This editor is used in other places to edit curves so it will become familiar to you. Below is the default curve that will be the starting point.
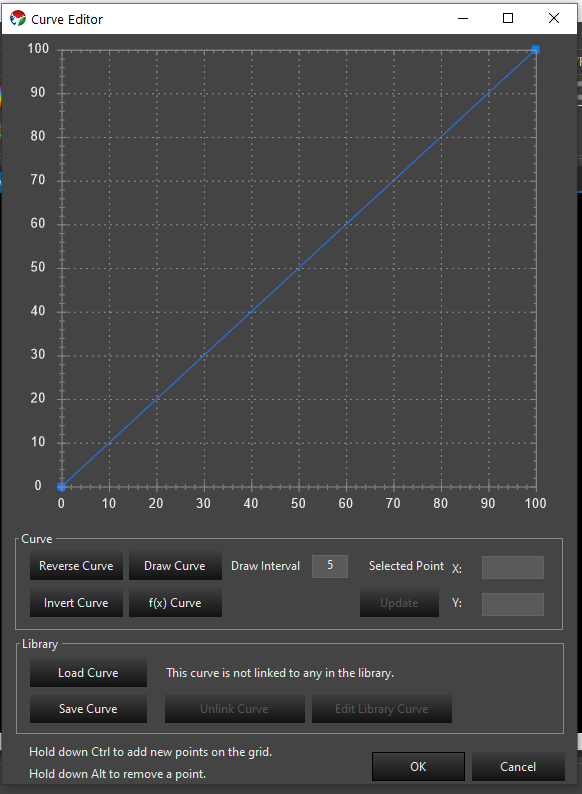
Default Dimming Curve.
This is a standard linear ramp. It is a mapping transform, so the value across the bottom is mapped to the the value on the left by moving up the graph to the curve line to find the outgoing value. The above curve will produce the same values out that come in and will not do any dimming. If we want our lights to run at 50% brightness, we will configure the curve as follows.
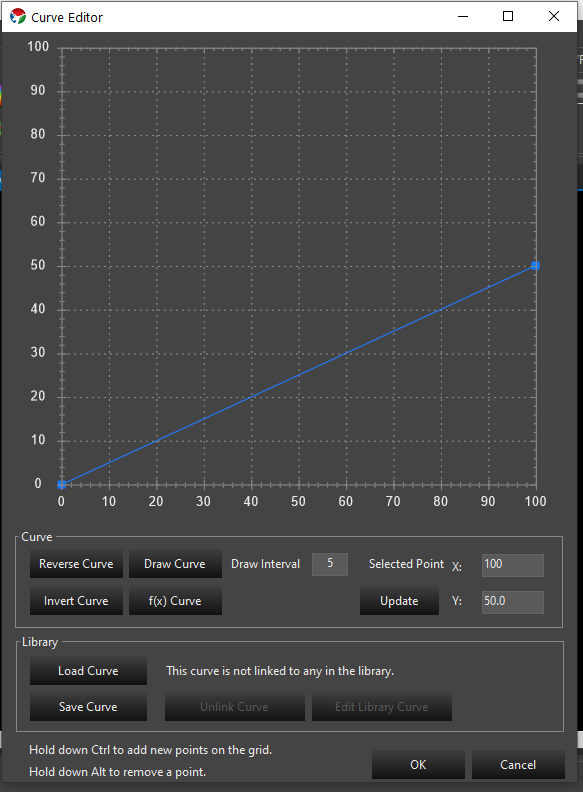
A common misconception is that the curve should be a flat line. A flat line will result in all values being mapped to the same brightness. This is generally not what you want.
Gamma Curves
Pixel based lighting has a linear brightness response. The human eye does not perceive these linear steps as being equal. There are many articles about using a gamma curve to compensate the linear response to something the human eye visualizes better. We can implement gamma curves in our dimming flow to do this compensation. There is a curve generator option in the curve editor to generate a gamma curve for you.
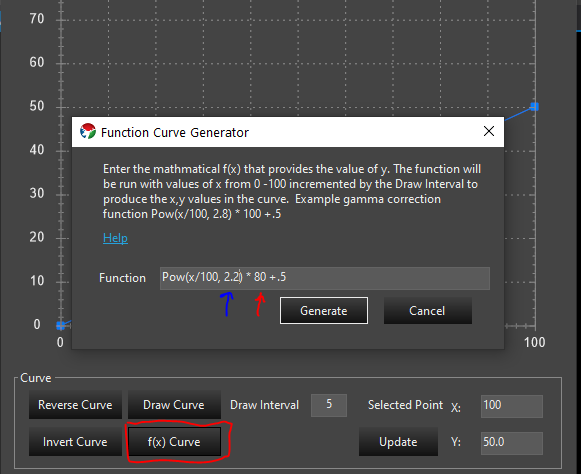
Function Curve Generator.
Using the f(x) Curve button you can invoke a screen to allow you to generate a gamma curve. The formula for a Gamma curve is in the screen. You can copy the example and edit it to your needs. The value indicated by the red pointer is the max brightness. In the example that is 100 and above it has been changed to 80 indicating that the max value for brightness is 80%. The value indicated by the blue arrow is the gamma value. A range of 2.0 – 2.4 is fairly typical. This value can be experimented with to find the value most appealing to the eye. If you happen to have gamma specs for your lights, you can use that value here. Above it has been set to 2.2.
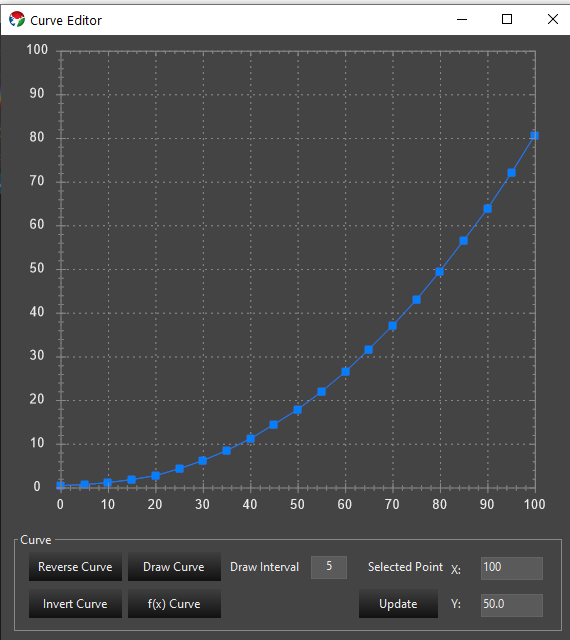
Gamma Curve with 80% max and gamma of 2.2.
The above image is the result of generating the curve with a 80% max brightness and a gamma of 2.2.
Library Curves
The best practice for adding dimming curves is to create the curve as a library curve. This allows you to edit the curve in the library to change the value instead of having to use the Dimming wizard to replace the curve anytime you wish to change the value. On the curve editor you can can save your new curve. This will save it to the library. Once you save the curve you will use the load curve button to load that saved library curve so library version can be used as the dimming curve. If you already have a curve saved you can load it directly and reuse one from other props. Library curves can be edited in the sequence editor in the curve library. Additional information on curves can be found here: Curves