Preview Setup
Overview
The Previews Configuration dialog lets you add and edit multiple previews. Why multiple previews? Because you may have one for this year’s Christmas, next year’s Christmas, Halloween, Easter, St. Patrick’s Day and more. Create a preview just to try out new things and have one to hold your current display.
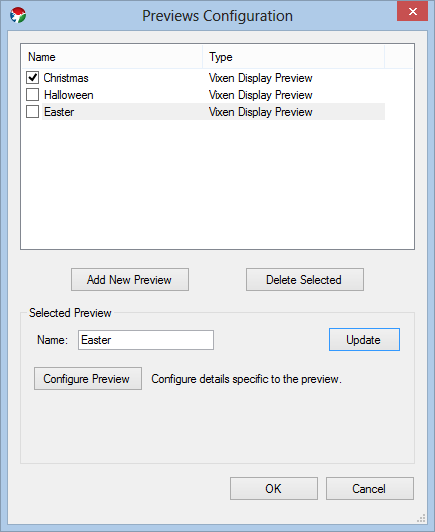
Adding a New Preview
To add a new preview, click the Add New Preview button. You will then be presented with the Select Item dialog box allowing you to select the type of preview you would like to add. Currently, the only choice is Vixen Display Preview… so, guess what? You’re going to click on Vixen Display Preview and press the OK button.
Change the Name of a Preview
You can name each preview whatever you would like. To change the display name of the preview, change it in the Name field of the Selected Preview group box. When you are happy with what you’ve named your preview, make sure you press the Update button or your changes will not be saved.
Editing the Preview
To edit the preview, click on the item you would like to edit and click the Configure Preview button.
Activating a Preview
While you can have multiple preview active at one time, I would suggest only activating one at a time. To activate a preview, click on the checkbox next to the preview name in the listbox. After selected, the preview display will appear on the screen.
Feedback
Was this page helpful?
Glad to hear it!
Sorry to hear that. Please tell us how we can improve.